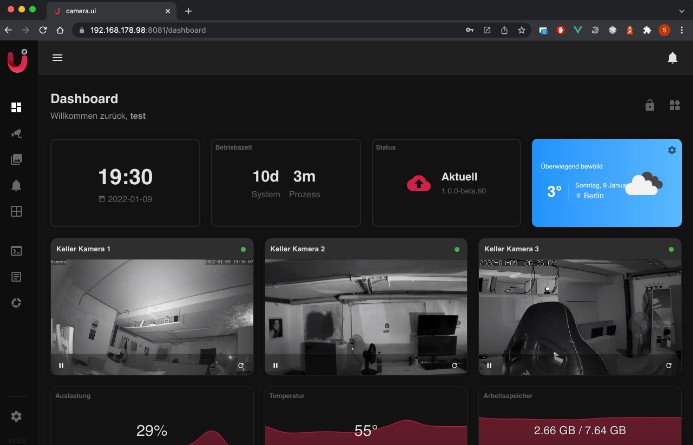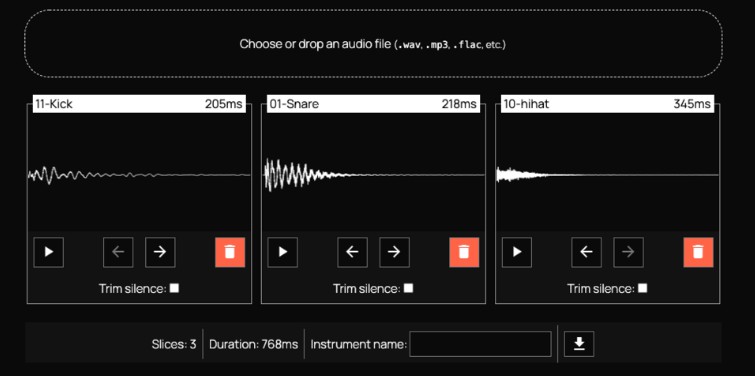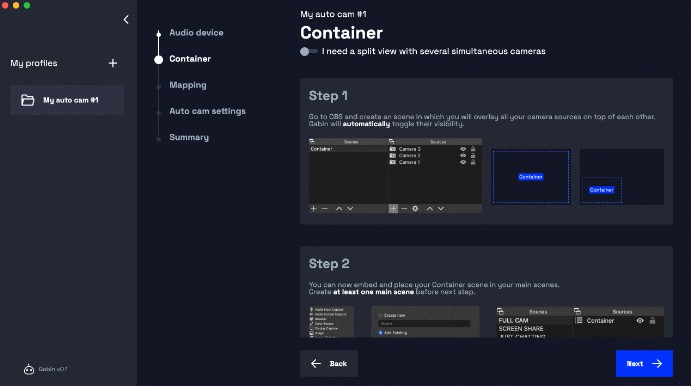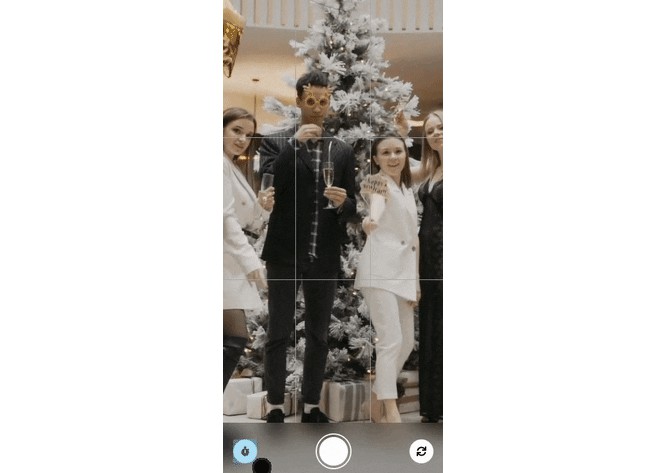camera.ui
camera.ui is a NVR like PWA to control your RTSP capable cameras with:
- Live Streams on Web
- Camview: A resizable, drag & drop camera overview
- Web Application with almost full PWA support like push notification and more
- Multi-language: Easily expandable multi-language support
- Motion Detection via video analysis, MQTT, FTP, SMT or HTTP.
- Image Rekognition via AWS Rekognition
- Notifications via Alexa, Telegram, Webhook and WebPush
- Snapshot/Video: Save recording of snapshots/videos locally when motion is detected
- Prebuffering: See the seconds before the movement event
- User Interface: Beautiful and with love designed interface with 8 different color themes, darkmode and more
- HomeKit: Easily expose the cameras to Apple Home with HSV support
and much mure…
Supported Languages:
?? | ?? | ?? | ?? | ?? | ??
Demo: https://streamable.com/3yce42
Installation
camera.ui can be installed as follows:
sudo npm install -g camera.ui@latest
Documentation
- camera.ui
Configuration
camera.ui installs itself in the user directory under ~/.camera.ui.
The database, recordings as well as config.json are stored locally in this folder and are never accessible to others. The settings can be changed directly with the help of an editor, or directly via the interface.
After the installation you can start camera.ui with the following command in the terminal
camera.ui
-D, --debug: Turn on debug level logging
-C, --no-color: Disable color in logging
-T, --no-timestamp: Do not issue timestamps in logging
--no-sudo: Disable sudo for updating through ui
--no-global: Disable global (-g) prefix for updating through ui
-S, --storage-path: Look for camera.ui files at [path] instead of the default location (~/.camera.ui)’
Defaults
Once you have installed and configured it you can access the interface via http://localhost:8081.
The default username is master and the default password is master. When you log in for the first time, camera.ui will ask you to change your username and password.
Usage
Dashboard
The Dashboard is the main page of the interface and offers a variety of widgets to customize it as you like. The widgets will expand over time. At the moment the following widgets are available for the dashboard: Time, Weather, Uptime, Camera, Notifications, RSS Feed, Status, Charts (CPU Load, CPU Temperature, Memory Load), Shortcuts and Log
Cameras
Here are all cameras listed by room and show the current snapshot as a cover sheet
Camera
If you select a camera you can watch the livestream directly in the browser. With the camera.ui player you can pause the stream, turn audio on/off or reload the stream.
Recordings
All images or videos recorded by motion are listed here. If AWS Rekognition is used, the label for the recording is also displayed, as well as the date and time. Using the filter function, the recordings can be filtered as desired
Notifications
All motion events as well as system messages can be viewed here. Each notification has one or more labels to better catagorize them. The filter function can also be used to filter the notifications as desired.
Camview
Camview displays all camera streams in tiles, hiding everything unnecessary. Camview is great for giving a direct insight into the cameras. Also here the streams can be paused by the camera.ui video player, audio can be switched on/off, streams can be reloaded or viewed in full mode.
Log
All events that occur in the backend can be monitored via the built-in log. In addition, the log can be also be cleared or downloaded here.
Config
Using the built-in editor you can easily edit your config.json. In addition, any errors are immediately displayed and thus avoided to save a faulty config.json
Utilization
“Utilization” shows you a graphical overview of the system utilization. Here you can see in real time how high the CPU utilization is, how high the CPU temperature is and how much memory is still free.
Settings
On the settings page you can make ALL settings regarding your config.json and database. All parameters defined in config.json are directly configurable from this page. If camera.ui runs via “Homebridge” you can also set Homebridge relevant parameters here.
HomeKit
The cameras that are included in camera.ui can easily be exposed to Apple Home via Homebridge.
To do this, please install homebridge-config-ui-x and search for the plugin homebridge-camera-ui and install it.
If you run camera.ui via Homebridge, then the interface will also be started automatically on every startup. An additional Service Mode is no longer needed.
If you have used camera.ui before WITHOUT Homebridge and then use it with Homebridge, then the database must be recreated and also the config is taken over by Homebridge. You have to add the cameras again to Homebridge. After restarting Homebridge, the cameras will be also available on camera.ui
Homebridge-config-ui-x offers some more config parameter to eg. enable HSV, motion sensors, motion switches and more. Please take a look at the example-config.json
Note: homebridge-camera-ui >= v5.0.0 is compatible with camera.ui.
Motion detection
camera.ui offers a variety of options to detect and process motion.
Videoanalysis
With this option camera.ui connects to the stream and compares frame by frame if there are changes. The zones and sensitivity can be set in the interface.
HTTP
If the HTTP server is enabled for motion detection, calling the link can easily trigger motion.
Example:
http://localhost:8123/motion?My+Camera
MQTT
If you have set up the MQTT client (Settings > System > MQTT), you can set the required parameters such as “Motion Topic”, “Message” etc. via the interface (Settings > Cameras > MQTT).
Motion Topic: The MQTT topic to watch for motion alerts. The topic (prefix/suffix) should be unique, it will be used to assign the motion detected message to the desired camera.
Motion Message: The message to watch for to trigger motion alerts.
The message can be a simple “string” (e.g. “ON”/”OFF) or a JSON object. If the MQTT message is a JSON object like:
{
"id": "test",
"event": {
"time": 1234567890,
"state": true,
}
}
Then define the exact parameter under “Motion Message” so that camera.ui can read from it, eg:
"motionMessage": {
"event": {
"state": true
}
}
SMTP
If the SMTP server is turned on and your camera is able to send an email when motion is detected, you can easily trigger motion through it, eg:
From: [email protected]
To: [email protected]
Please note that the camera.ui SMTP server is set in the camera settings (ip/port).
FTP
If your camera is able to upload an image when motion is detected, then you can select the camera.ui FTP server as the destination. Very important here is. The path you enter via the camera’s own settings page must be the camera name as defined in config.
Every time the camera tries to connect to the server, the camera.ui detects and takes the entered path to determine the camera.
Image Rekognition
camera.ui also uses image rekognition with Amazon Web Services to analyse, detect, remember and recognize objects, scenes, and faces in images. You can enable for each camera the image rekogniton and you can even set labels for each camera. For each object, scene, and concept the API returns one or more labels. Each label provides the object name. For example, suppose the input image has a lighthouse, the sea, and a rock. The response includes all three labels, one for each object.
This makes it possible to analyze every movement before this is stored or sent as a notification.
To use image rekognition, you need to set up a AWS account with an IAM user. More Infos: AWS Image Rekognition
Notifications
camera.ui supports numerous notification options. Each of them can be conveniently set via the interface.
Since push notifications only work conditionally for websites (see PWA), you can easily work around this via third-party providers.
These would be e.g.
- Telegram
- Webhook
- Alexa
- Third party providers that support Alexa
Via Telegram, you even have the option to send picture or video along with text messages.
PWA
camera.ui is a full-featured PWA (Progressive Web Application). The PWA offers several advantages over a normal web page. Via Windows/macOS/Android the browser can directly send you push notifications natively. The handling of the page becomes much faster and much more.
To “enable” PWA you need to run the page over HTTPS. In the config.json you can provide your own SSL key and certificate to run camera.ui over HTTPS.
Service Mode
To let camera.ui run permanently in the background, you can use it in Service Mode.
Create a new file named camera.ui.default and paste the following into it:
CAMERA_UI_OPTS=-D -C -T -S "/home/pi/Desktop/.camera.ui/"
CUI_STORAGE_PATH="/home/pi/Desktop/.camera.ui/"
DISABLE_OPENCOLLECTIVE=true
Please make sure to change the path if necessary. Put the camera.ui.default file to /etc/default/ folder
Then create another file named camera.ui.service and add the following:
[Unit]
Description=camera.ui
After=syslog.target network-online.target
[Service]
Type=simple
User=pi
EnvironmentFile=/etc/default/camera.ui
ExecStart=/home/pi/Desktop/camera.ui/bin/camera.ui.js $CAMERA_UI_OPTS
Restart=always
RestartSec=5
KillMode=process
[Install]
WantedBy=multi-user.target
Put the camera.ui.service file into /etc/systemd/system/ folder.
Type following commands to enable/start the service
sudo systemctl daemon-reloadsudo systemctl enable camera.uisudo systemctl start camera.ui
You can always watch the log with following command:
sudo journalctl -f -u camera.ui
Supported clients
This plugin has been verified to work with the following apps/systems:
- iOS
- Android
- Windows 10
- macOS Catalina 10.15
- Node >= 14
Browser
The following browsers are supported by this plugin:
- Chrome – latest
- Firefox – latest
- Safari – 2 most recent major versions
- iOS – 2 most recent major versions
MS Internet Explorer (any version) is not supported!
Supported Cameras
Every camera with an active RTSP stream!
Camera Settings
You should make the following configuration for your camera via the camera’s own settings page. These settings work best.
- Video: H264 (Others like mjpeg also work, but need to be reencoded and would be of limited use for prebuffering)
- Audio: AAC (Other codecs could also work through reencoding)
- Resolution: Freely selectable, but 1920×1080 works best with Apple HSV
- 2 Mbit variable bitrate (up to 6Mbit may work)
- 25 FPS (30 FPS prefered).
- Keyframe interval is 4 seconds. Frame Interval = FPS * 4 => 30 * 4 = 120
API
camera.ui has a REST API that is primarily used by the web client (i.e. the UI), but can also be consumed by other apps or personal scripts.
You can access the API reference via your local instance by going to /swagger
For example http://[IP]:8081/swagger
FAQ
Please check our FAQ before you open an issue.
Contributing
You can contribute to this in following ways:
- Report issues and help verify fixes as they are checked in.
- Review the source code changes.
- Contribute bug fixes.
- Contribute changes to extend the capabilities
- Pull requests are accepted.
See CONTRIBUTING
Troubleshooting
If you have any issues then you can run camera.ui in debug mode, which will provide some additional information. This might be useful for debugging issues. Open the interface > settings > system >
https://github.com/SeydX/camera.ui/wiki/Debug
Wiki
Before you open a new issue, please read carefully the wiki: https://github.com/seydx/homebridge-camera-ui/wiki
License
MIT License
Copyright (c) 2020-2022 seydx
Permission is hereby granted, free of charge, to any person obtaining a copy of this software and associated documentation files (the “Software”), to deal in the Software without restriction, including without limitation the rights to use, copy, modify, merge, publish, distribute, sublicense, and/or sell copies of the Software, and to permit persons to whom the Software is furnished to do so, subject to the following conditions:
The above copyright notice and this permission notice shall be included in all copies or substantial portions of the Software.
THE SOFTWARE IS PROVIDED “AS IS”, WITHOUT WARRANTY OF ANY KIND, EXPRESS OR IMPLIED, INCLUDING BUT NOT LIMITED TO THE WARRANTIES OF MERCHANTABILITY, FITNESS FOR A PARTICULAR PURPOSE AND NONINFRINGEMENT. IN NO EVENT SHALL THE AUTHORS OR COPYRIGHT HOLDERS BE LIABLE FOR ANY CLAIM, DAMAGES OR OTHER LIABILITY, WHETHER IN AN ACTION OF CONTRACT, TORT OR OTHERWISE, ARISING FROM, OUT OF OR IN CONNECTION WITH THE SOFTWARE OR THE USE OR OTHER DEALINGS IN THE SOFTWARE.