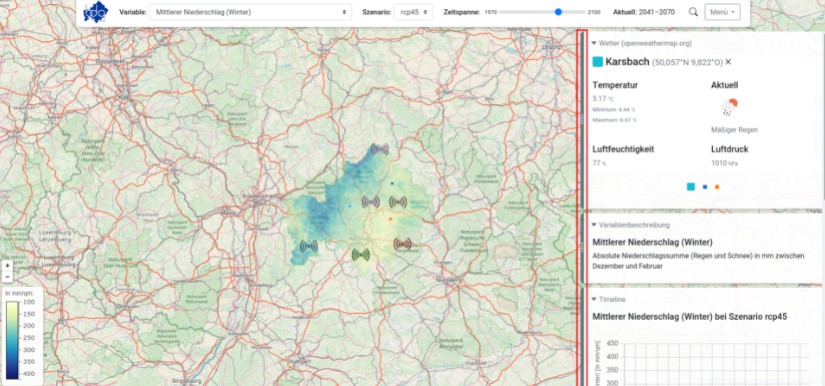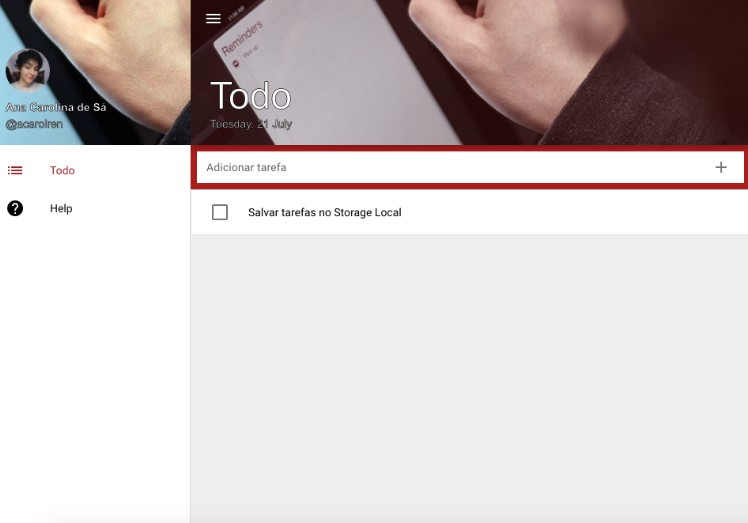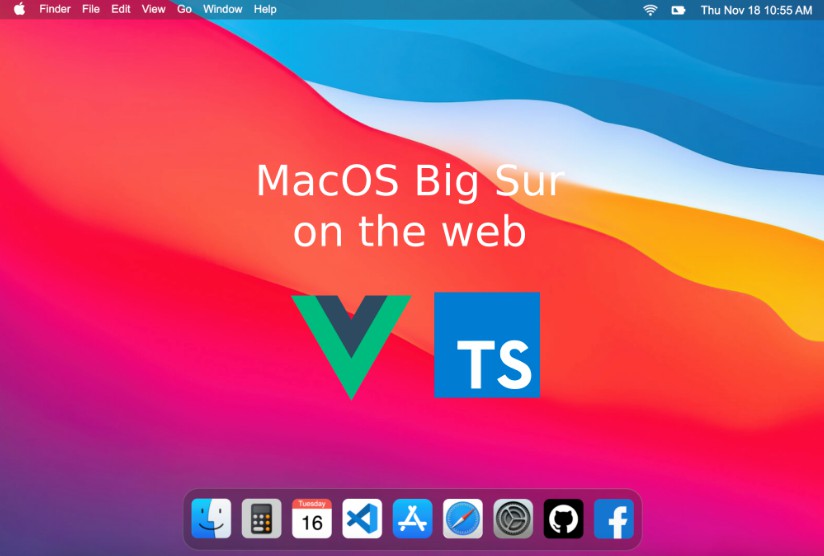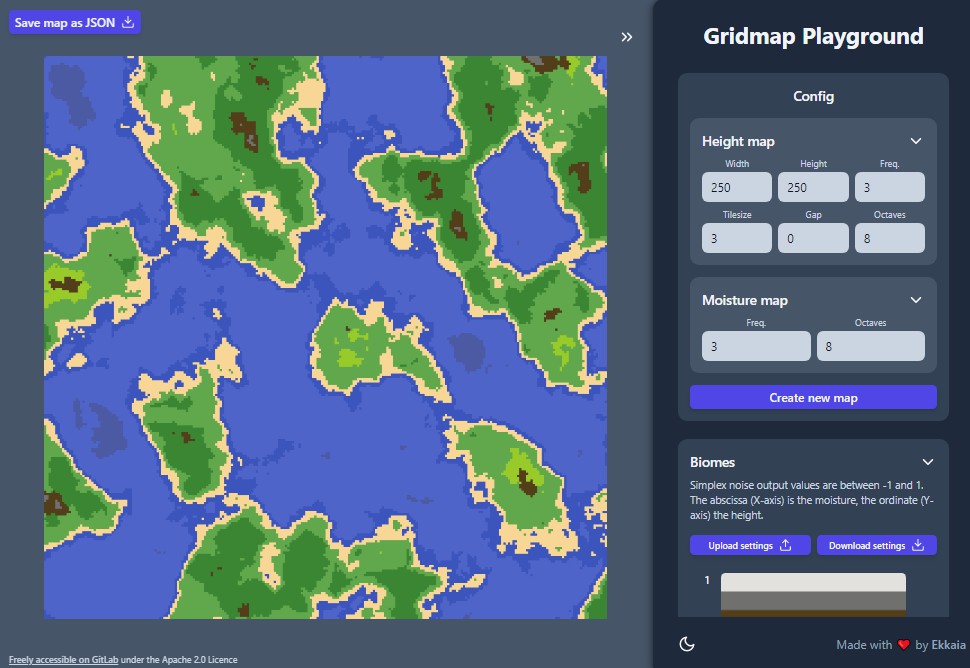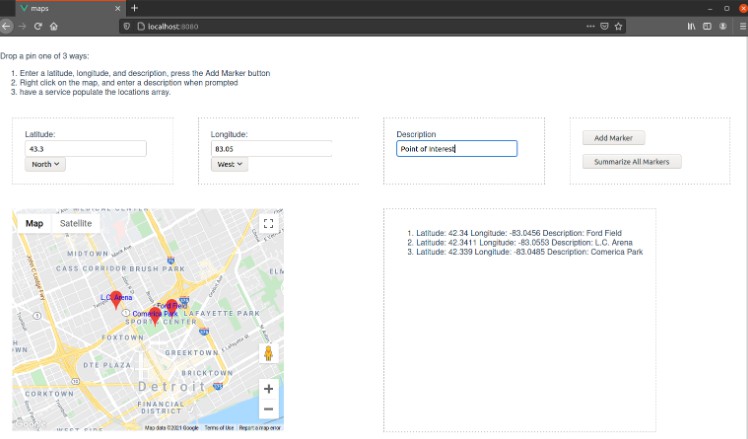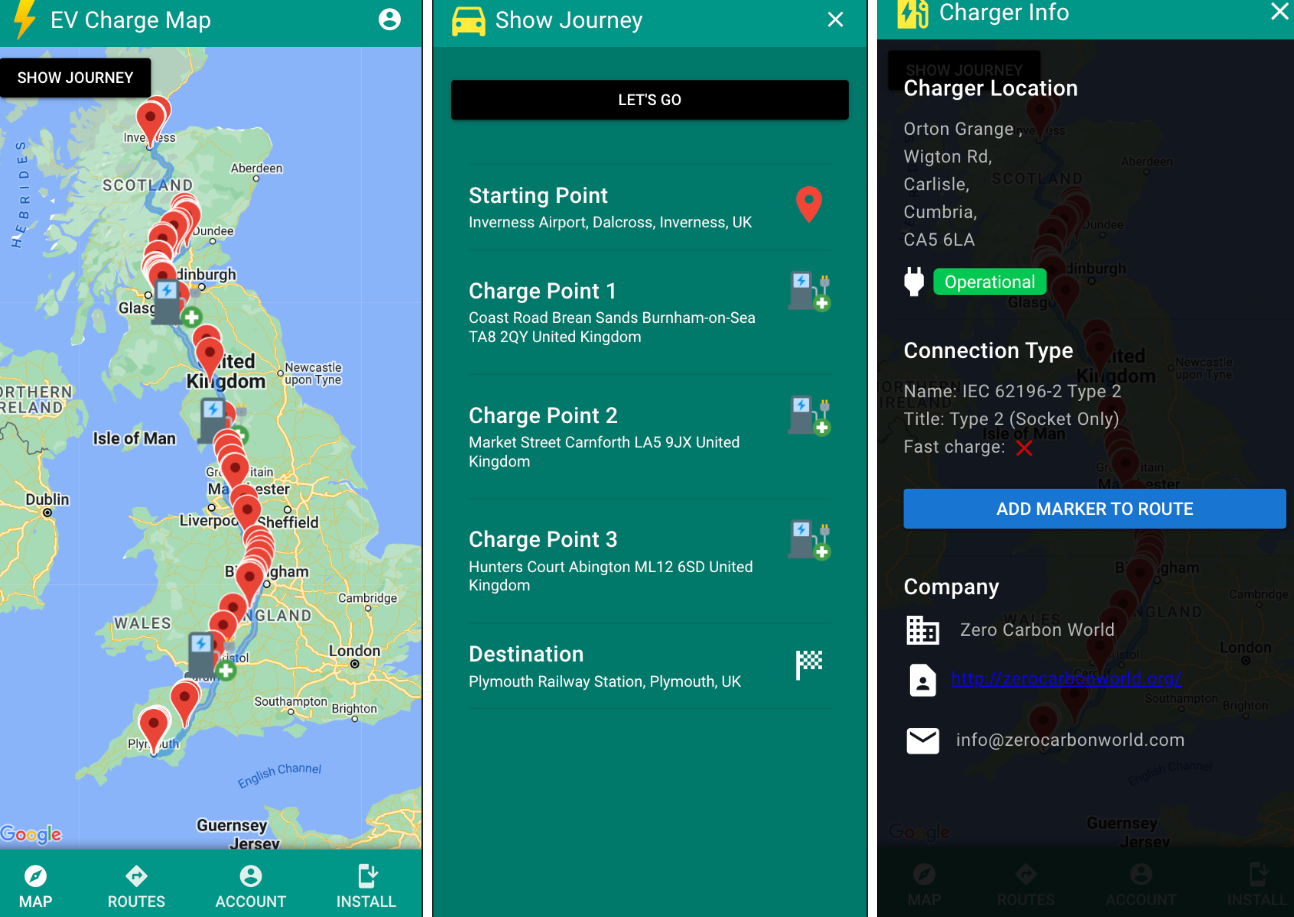BigData@Geo Webplattform
API
Der Backend-Code kann hier gefunden werden.
Installation
Konsole öffnen und in das Verzeichnis des Projekts wechseln, dann Abhängigkeiten installieren
cd code-bigdata-at-geo-webplatform
npm install
Enwicklung
Generell empfiehlt es sich zur Entwicklung am Projekt die
- Vue-Einführung
- und den Vue Style Guide
durchzuarbeiten.
Konsole öffnen und in das Verzeichnis des Projekts wechseln, dann Server mit Live-Reloading starten.
npm run serve
Deployment
npm run build
Dokumentation
Folgende Abbildung zeigt grob, wie die Abhängigkeiten der Anwendung verlaufen.
App
Enthält Willkommensnachricht mit Anleitung zur Bedienung.
Bindet außerdem das Layout für den Inhalt ein: entweder LayoutBrowser für Browser oder das Layout für kleinere mobile Geräte: LayoutMobile
LayoutBrowser
Verantwortlich für die räumliche Komposition aller Komponenten.
Für Browser wird im oberen Teil die SettingsSelection angezeigt,
den Hintergrund bildet die ProjectionMap
und auf der rechten Bildschirmseite werden zusätliche Widgets angezeigt.
Letztere haben einen WidgetShell-Wrapper, mit dem der Inhalt der Widgets ein-/ausgeklappt werden kann.
Außerdem ist Funktionalität enthalten, um die Breite des Widget-Containers per Drag-and-Drop einzustellen.
Das ist über den eingezeichneten roten Bereich möglich.
LayoutMobile
Verantwortlich für die räumliche Komposition aller Komponenten auf mobilen Endgeräten. Die aus dem BrowserLayout bekannten Kompenenten Widgets werden hier am unteren Bildschirmrand angezeigt, und können durch runter scrollen erreicht werden. Die Einstellungsregler können über den Knopf in der oberen Leiste aufgeklappt werden. Die SettingsMobile ersetzen im mobilen Layout die Funktionalität der SettingsSelection.
ProjectionMap
Leaflet-basierte Karte die den gesamten Hintergrund des Fensters einnimmt.
Hier werden die Klimaprojektionen pro Koordinaten in Form von kleinen Zellen angezeigt.
Außerdem sind Icons für die Bodenfeuchtemessstationen enthalten.
Zellen und Stationen können mittels Linksklick ausgewählt werden, um weitere Informationen in anderen Widgets dazu anzuzeigen.
Durch Rechtsklick (langes Berühren bei Mobile) werden ausgewählte Zellen/Stationen aus der Auswahl entfernt und nicht ausgewählt der Auswahl hinzugefügt.
SettingsSelection
Hier können die meisten Einstellungen getroffen werden.
Vor allem Variable, Szenario und Zeitraum der Klimaprojektion.
Außerdem kann über das Lupen-Icon nach einzelnen Orten auf der Karte gesucht werden.
Das Menü bietet als Dropdown die Optionen:
- die Willkommensnachricht erneut anzuzeigen,
- Informationen zur Datengrundlage anzuzeigen,
- das Impressum zu besuchen,
- den Datenschutz zu besuchen,
- einen Link mit den aktuellen Einstellungen zu generieren, z. B. um eine bestimmte Ansicht mit Kollegen zu teilen,
- Feeback mittels eines Kontaktformulars zu geben,
- und alle Einstellungen zurückzusetzen.
WidgetShell
Das ist ein Wrapper, um den Inhalt von Widgets per Klick ein- und ausklappen zu können.
InformationText
Generisches Widget, um eine Kopfzeile und dazugehörigen Text anzuzeigen.
CellLineChart
Dieses Widget zeigt den historischen Verlauf für auf der Karte auswählte Zellen unter den aktuellen Einstellungen,
also einer Kombination aus Variable, Szenario und Zeitraum, in Form eines Linienplots an.
StationLineChartCarousel
Das ist ein Wrapper, um für jede ausgewählte Station ein StationLineChart in Form einer Slideshow anzuzeigen.
Über die Bulletpoints am unteren Rand des Widgets können die Stationen gewechselt werden. Über den Knopf in der oberen linken Ecke des Widgets können dann einzelne Sationen wieder entfernt oder das ganze Widget geschlossen werden.
StationLineChart
Dieses Widget zeigt die Sensorinformationen einer Station an.
Hierbei können verschiedene Sensoren beliebig kombiniert werden.
Je Station werden 2-3 Profile mit vorausgewählten Sensoren erzeugt, welche mit den jeweiligen Informationen im StationInformation Widget korrelieren. Die Profile beinhalten jeweils die Lufttemperatur, Niederschlag und mehrere Volumetric Water Content Sensoren.
Über die Date-Inputs unterhalb des Plots kann das Min- und Maximum der X-Achse eingestellt werden.
Die Daten werden beim Laden des Widgets dafür von der API abgefragt.
Da verschiedene Sensor-IDs zum selben Datensatz gehören, müssen diese in der Implementierung nachträglich kombiniert werden.
StationInformation
Diese Widget zeigt zur jeweils ausgewählten Station und dem aktuellen Profil, eine Beschreibung und Grafik zu der aktuellen Station. Diese beinhalten Informationen wie die Tiefe der Sensoren, eine Kurzbeschreibung der Bodenbeschaffenheit, …
Dieses Widget zeigt zudem immer die Daten zu der Station und dem Profil an, welche aktuell auch im StationLineChart aktiv sind.
WeatherCarousel
Das ist ebenfalls ein Wrapper, der wie StationLineChartCarousel mehrere WeatherLive-Widgets in Form einer Slideshow anzeigt.
WeatherLive
Dieses Widget fragt die OpenWeatherMap-API ab, um zu auf der Karte ausgewählten Zellen individuell Wetterinformationen,
wie Temperatur, Luftfeuchtigkeit oder Luftdruck, anzuzeigen.
Store
Instanz eines VueX-Stores, der die Einstellungen, wie ausgewählte Zellen/Stationen, Variable, Szenario, Zeitraum, …, enthält.
Änderungen werden im Localstorage des Browsers gespeichert und beim nächsten Laden der Seite wiederhergestellt.
Enthält die URL beim Laden der Seite einen gültigen ?state=…-Parameter, wird dieser stattdessen zur Initialisierung des Zustands verwendet.
Nur SettingsSelection, SettingsMobile und ProjectionMap und die StationsWidgets schreiben in den Store.
Andere Widgets warten auf Änderungen des Zustands und erstellen dann eine lokale Kopie davon.
Die lokale Kopie wird dann intern in den Widgets weiterverwendet.